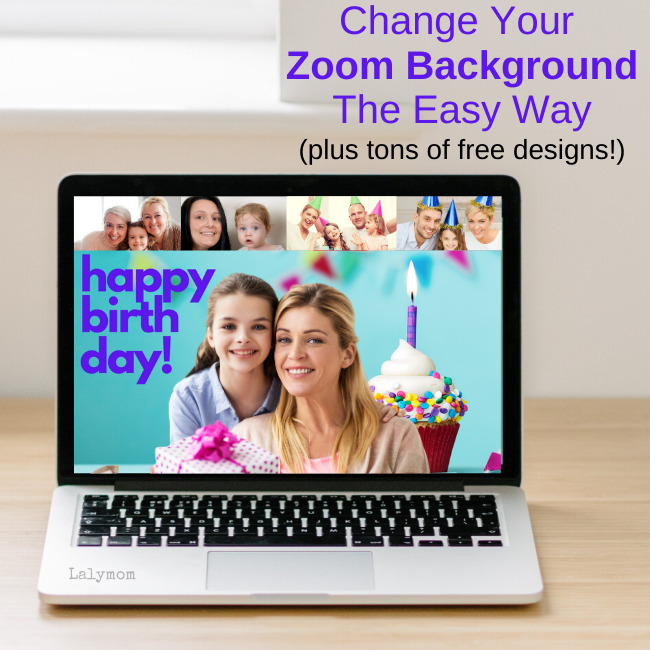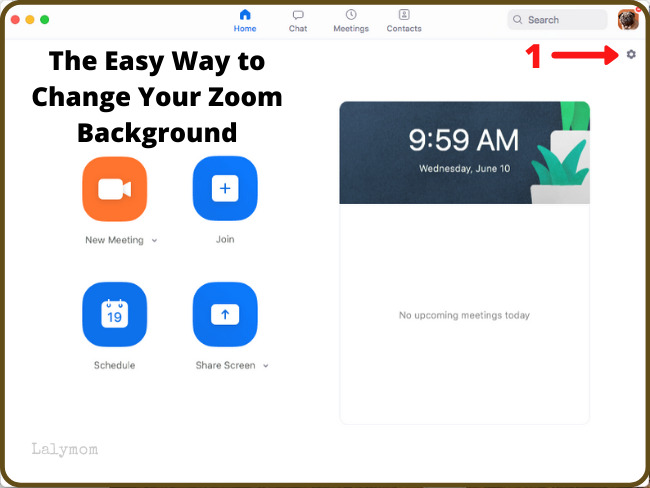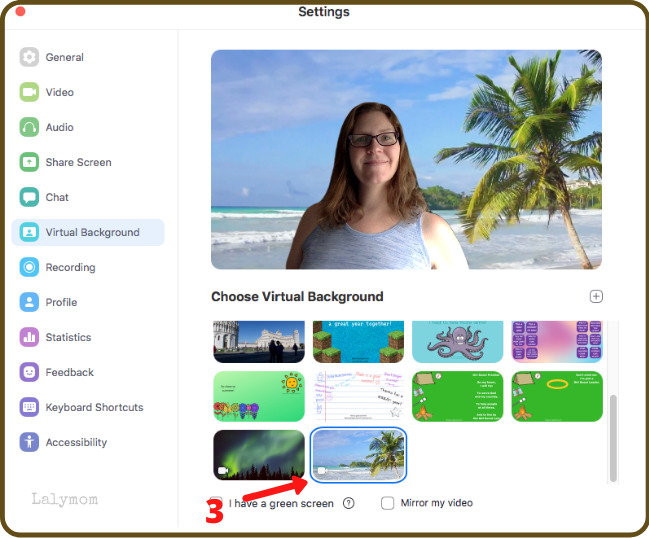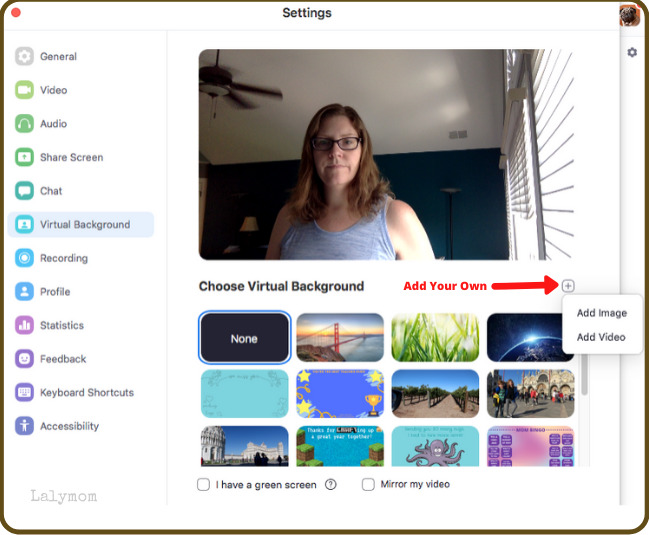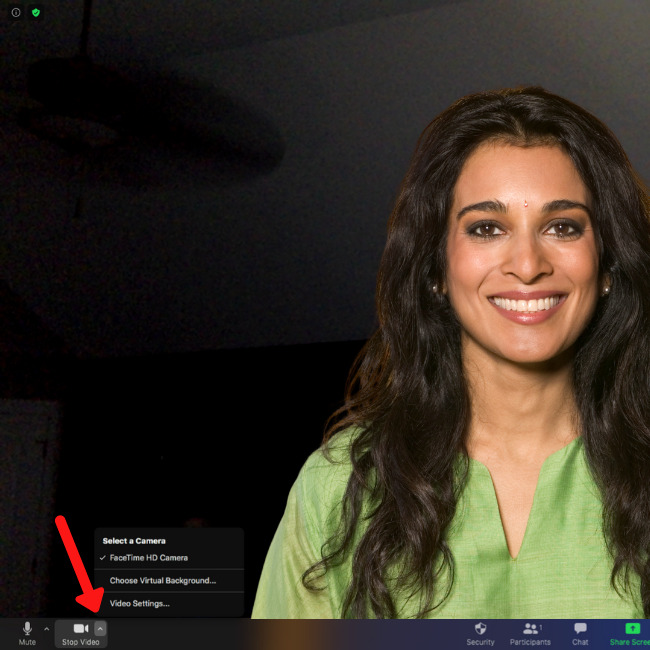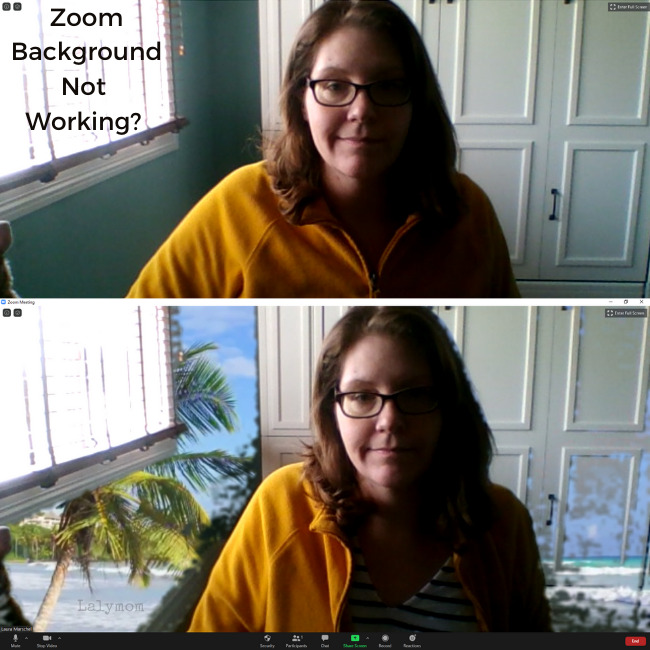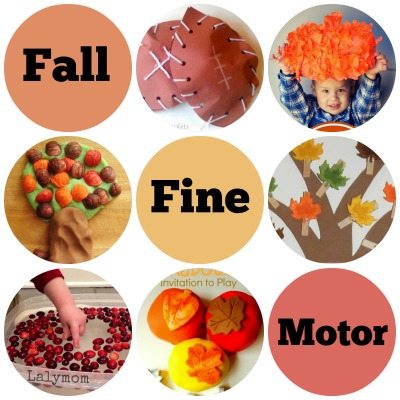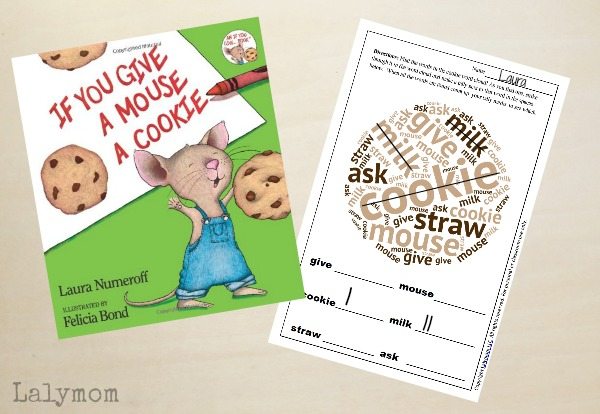How to Change the Background on Zoom – The Easy Way
Today I am doing a quick and easy tutorial for how to change the backgrounds on zoom video chat software. This is a simple process that adds some fun to your zoom video chats. I also have tons of free zoom backgrounds for you to use, in all kinds of themes! Along with the step by step zoom background tutorial, I also share my referral affiliate link to an website that helps you easily create your own zoom backgrounds.
Have you been using the video chats for work, school and socialization? We sure have!
My husband and I have had “virtual happy hours” and “catch up sessions” with friends. The kids have had classes, scout meetings, music lessons, birthday parties and hangouts.
There are a lot of options for video chats- Skype, Google- even facebook has started offering Rooms to have video chats.
But the main video chat app that we have been using is Zoom.
It's easy to use and has been pretty reliable for us.
Plus they have a super fun, easy-to-use feature that helps you make your meetings and chats extra fun! Zoom Virtual Backgrounds!
What is a Zoom Virtual Background?
A zoom virtual background, like the one pictured above, is an image or video file that you add to your zoom app that replaces the actual scene behind you during your call. So… instead of a messy bedroom or kitchen perhaps, it looks like you're sitting on a beach or in outer space.
You can also use Zoom backgrounds kind of like a greeting card, to send a message, or in a useful way like listing the agenda for your meeting.
RELATED: Free Zoom Backgrounds to use on your next video chat. Choose from various themes:
How to Change Your Zoom Background The Easy Way
The way to set your virtual background depends a bit on how you join a zoom meeting so I'll show you whether you have an account or not.
If you already have the Zoom software and have an account, do this before your meeting starts.
- Log into your Zoom Account, and Click on this gear:
2. Select Virtual Background from the left menu. If Virtual Background is not listed here, it may mean that your device does not support using Virtual Backgrounds. You can see details on Zoom's Virtual Background Specifications page.
3. Select one of the pre-loaded images or videos to change your background. You can also select whether or not you have your own green screen or not, as well as fix your Zoom screen if writing appears backwards, by checking or unchecking the Mirror My Video checkbox at the bottom of this screen.
4. Or Add your own image or video by clicking the small + button under the preview screen, then select your file.
If you are already in zoom meeting you can also see if your device allows the option to select a Virtual Background- IF your device supports it.
To do that, hover your mouse over the “Stop Video” button at the bottom of your screen. Click the small arrow, and click Select Virtual Background. If you do not see that option, your device likely does not support it or you may need to update the app on your device.
Troubleshooting Zoom Virtual Background Problems
When Zoom Virtual Backgrounds work, it is an easy way to bring some extra fun to the meeting. But when they don't work, it can be frustrating. Here are the most common problems we have encountered using Zoom Backgrounds.
Here are some helpful tips for when Zoom Backgrounds are Not Working.
What if Zoom “Virtual Background” isn't listed in your settings?
If you followed the steps above and you frustratingly do not see “Virtual Backgrounds” in the settings, there is a chance that your device does not support Virtual Backgrounds. You can check Zoom's Virtual Background Specifications page.
Some devices will be unable to do them at all, some will be able to do it only with an actual green screen behind you, while others can use zoom backgrounds easily even without a green screen.
Here is a quick run-down of the devices I've tried it on, just to give you an idea:
- 2013 MacBook Pro – Works great even without a green screen but I am well lit and the room behind me has a dark wall.
- Surface Tablet – Works pretty well in all rooms, once you add the Smart Virtual Background package (see below).
- Galaxy s10e mobile phone – Not even an option as of today.
- Lenovo Idea Centre All in one desktop PC – Works ok, but unless you have a true green screen, it may cut in and out.
- Old iPhone S – not supported, only supported on iPhone 8 and newer according to Zoom's Supported Device List.
The other thing I ran into is that on one of our devices (a Surface tablet) after I installed the Zoom app, when I went to select a Virtual Background, the app prompted me to install their Smart Virtual Background package. Without that package, I would only have been able to use it on the surface tablet with an actual green screen.
You can also check out Zoom's Virtual Background Support Hub for more possible solutions.
Why Is My Zoom Background cutting out or patchy?
The technology behind Zoom Virtual Backgrounds is pretty awesome and when you see other people using it without problems, it can be really annoying when your own zoom background isn't working. We have run into lots of different versions of Zoom Background Problems, including:
- Zoom background is patchy, or it is cutting in and out.
- Zoom background is showing up on my face.
- Zoom background can't tell you from your wall.
- Zoom background covers my shirt.
Here is an example of our Lenovo Idea Centre All in One Computer trying to figure out where to put the virtual background. I tried fixing the lighting and hanging a dark sheet behind me, and that made it a lot better, but still not fully filled in. In the end, that particular computer is just not great at the virtual backgrounds.
If you are having any of the above problems there are several Zoom background troubleshooting tips to try. They mainly center on 2 things: the quality of your camera, and the ability to tell the difference between you and your background.
- Try a different device. We found that if we use the zoom virtual background feature on different devices, even on the same desk, we have varying degrees of success on each one. This is because the camera on one device may be better, newer or stronger than the other device.
- Find a better spot in your home or office. If your face or shirt is close in value to the wall behind you (like a pale face and a light colored wall) your camera may have a hard time figuring out what is the background versus what is you. You can move to a different colored wall, change your shirt, or even hang a large, solid colored sheet behind you. Like I said above with my example, there is a chance you will fix this and your camera still may not fully sense your background.
- Fix your lighting. Again zoom could be having a hard time figuring out what is the background and what is you and your shirt. Facing a window or having a lamp shining on your face may help.
- Change your clothes. If your zoom background is showing up on your shirt it is probably because your shirt doesn't stand out enough from your background. It could be a light pink top and a light beige wall, but to a computer trying to pick out the foreground and the background, they are the same “value” or tone.
Why is My Zoom Background Blurry?
Chances are that if your zoom background is blurry that the image may be too small for use as a zoom background. Zoom's Virtual Background guidelines state:
“You can also upload your own images or videos as a virtual background. There are no size restrictions when adding your own virtual backgrounds, but we recommend cropping the image to match the aspect ratio of your camera before uploading it. Example: If your camera is set to 16:9, an image of 1280 pixels by 720 px or 1920 pixels by 1080 pixels would work well.”
While there are no size restrictions, per se, loading a very small image and stretching it to the size of today's computer monitors could easily lead to blurry zoom backgrounds.
Can I Make My Own Zoom Background?
If you want to make your own Zoom backgrounds, I recommend this website which has ideally-sized templates and pre-designed Zoom background options. I have the paid version but the free version has tons of features as well.
You could even use this website to make a zoom background with your company logo by adding your logo to your uploads section.
Where Can I Get Free Zoom Background Images?
I'm so glad you asked! I've been having a blast making free zoom backgrounds lately and I have started offering collections for you to use on Zoom:
Soon I'll be adding birthday themes and more! Be sure to check back often.